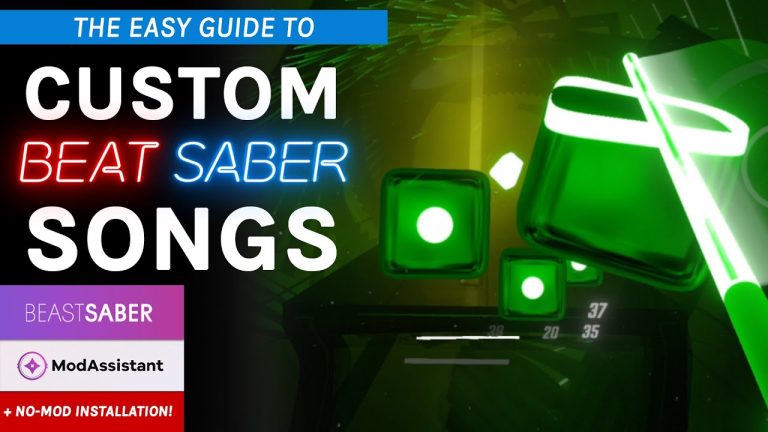Beat Saber Menu Not Showing Up? Quick Fixes Inside!
Beat Saber is one of the most popular VR games, offering an immersive rhythmic experience that captivates players with its intuitive slashing mechanics and dynamic beats. However, some users may encounter issues where the main menu does not appear, disrupting their gameplay experience. In this comprehensive guide, we’ll explore several troubleshooting steps to help you resolve the Beat Saber menu not showing up issue and get back to enjoying your VR game.
Initial Checks and Fixes
- Ensure that your VR headset is properly connected and setup.
- Verify that your system meets the minimum requirements for running Beat Saber.
- Restart your VR headset and the game to refresh the software environment.
- Check for any visible signs of hardware damage on your VR headset or controllers.
Update Graphics Drivers and VR Software
Outdated graphics drivers or VR software can sometimes cause the menu to not display properly. Here’s a straightforward guide to updating your graphics drivers and VR software:
- Visit the official website of your graphics card manufacturer to download the latest drivers.
- Install the drivers following the instructions provided.
- Check your VR headset’s software (such as Oculus or SteamVR) for updates and install if available.
Modify Game Files and Integrity Check
Corrupted game files can lead to issues with the game’s menus. You can repair these files through your platform’s game library:
- For Steam:
- Go to your Steam Library.
- Right-click on Beat Saber and select ‘Properties’.
- Under the ‘Local Files’ tab, select ‘Verify Integrity of Game Files’.
- For Oculus:
- Navigate to the Oculus library.
- Click on the three dots beneath Beat Saber and select ‘Repair’.
Disable Mods or Reinstall the Game
Mods can enhance the Beat Saber experience, but they can also be a source of issues. If you suspect mods are the cause, you may need to disable them:
- Find the folder where mods are installed and move them to a temporary location.
- Launch Beat Saber to see if the menu appears.
- If the issue persists, consider reinstalling the game, ensuring a clean installation without mods.
Advanced Solutions
If none of the above steps have resolved the issue, there are a few more advanced troubleshooting solutions that you can attempt:
- Modify the game’s settings files manually, which can sometimes become corrupted.
- Investigate and close any background applications that may interfere with the game’s performance.
- Contact Beat Saber’s support team for specialized assistance with your particular issue.
Read More – How To Get Up And Down On Beat Saber Oculus Quest 2
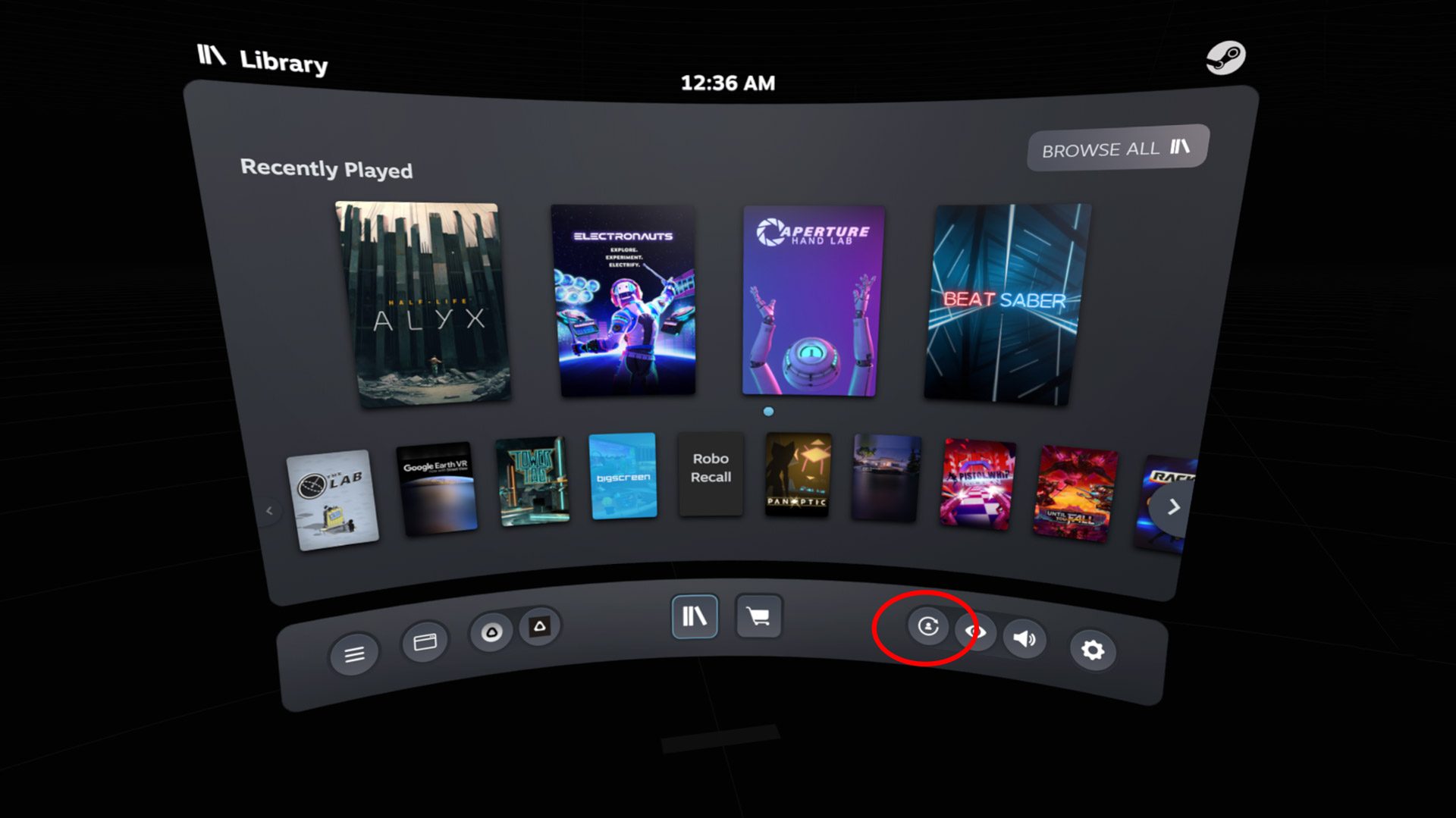
Credit: www.roadtovr.com
Frequently Asked Questions For Beat Saber Menu Not Showing Up? Quick Fixes Inside!
Why Is My Beat Saber Menu Invisible?
The Beat Saber menu may not appear due to a software glitch or outdated graphics drivers. Ensuring your game and drivers are up to date can help resolve this issue.
How Do I Fix Beat Saber Display Issues?
Restart the game and your VR device first. If problems persist, check for game updates or verify the integrity of game files if you’re on a platform like Steam.
Can Vr Headset Settings Affect Beat Saber Menus?
Yes, incorrect VR headset settings can cause display issues. Ensure your headset is properly configured for the best Beat Saber experience.
What Should I Do If Beat Saber Freezes At Start?
If Beat Saber freezes, clear the game’s cache, update it, and restart your VR system. Checking for VR software updates may also be helpful.
Conclusion
The Beat Saber menu not showing up issue can be frustrating, but with these troubleshooting steps, most users should be able to resolve the problem and get back to playing. Remember, if all else fails, reaching out to the game’s support team can provide the help needed to overcome this technical hurdle.